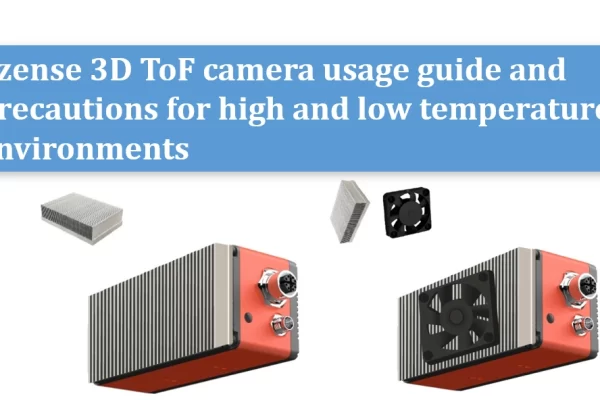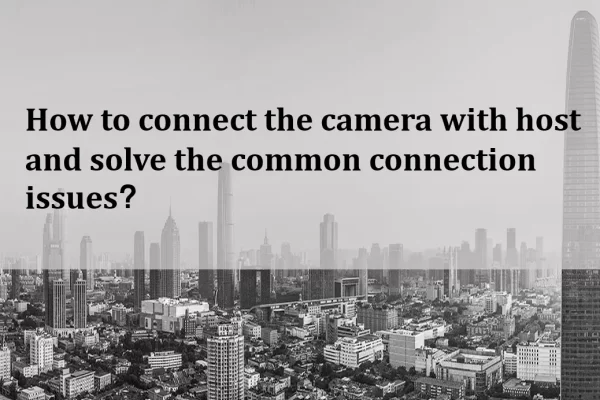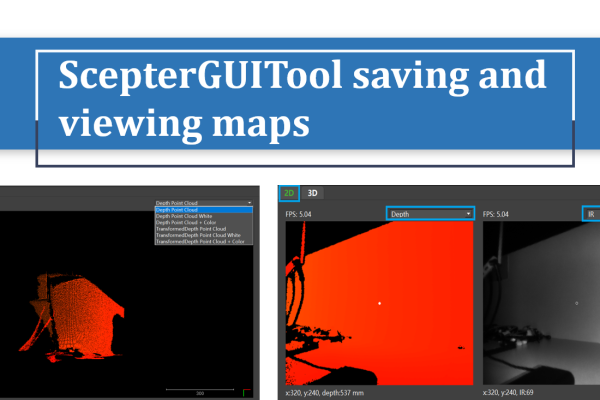Table of Contents
FAQ
Issues related to camera connection
Q1: What should be noted when downloading the ScepterGUITool?
Solution: Extract the tool separately under different operating systems, rather than directly dragging the extracted tool.
Windows: Portable version (xxx.zip), Installation version (.exe).
Linux: Portable version (xxx.tar.gz), Installation version (.run).
Q2: How to check camera connection status?
Solution:
Step1: Connect the power, not turn on the camera. Check the indicator light status: the blue light should be flashing.
Step2: Check the yellow light on the gigabit Ethernet port (Note: yellow light indicates gigabit, green light indicates megabit).
Note: Avoid using wireless network connections, as they can cause unstable transmission. Ensure that the subnet assigned by the router’s Wi-Fi is the same as the subnet assigned by the camera’s direct connection to the router.
Step3: Turn off all firewalls (including: private network, public network, domain network).
Step4: Ensure that the camera’s IP is on the same subnet as the host’s IP.
Windows: You can check the host’s IP using “ipconfig”.
Linux: You can check the host’s IP using “ifconfig”.
Q3: Why can’t the ScepterGUITool tool find the camera when the power and network indicator lights are displaying normally and the camera IP is set to DHCP mode?
Solution:
Method1: Check if the host is in DHCP mode.
Method2: Check if the network environment supports DHCP mode.
Method3: Change the host and camera to a fixed IP within the same subnet and check if the camera can be found.
Q4: ScepterGUITool detects multiple cameras, but why does the connection immediately disconnect before streaming starts, and the status changes to “Added”?
Solution: Check if the camera IP addresses are duplicated. Connect each camera individually and modify the IP address of the camera that needs to be changed.
Q5: Why does the ScepterGUITool detect cameras, but the connection immediately disconnects after streaming starts?
Solution: Check if the direct power adapter specifications the standard 12V 3A. For PoE (Power over Ethernet), ensure it complies with the PoE802.3at standard.
Q6: The camera connection is normal, and the camera IP and the host are on the same subnet. The camera can be pinged through cmd. Why can’t the ScepterGUITool find the camera?
Solution:
Method1: The firewall is not turned off.
Method2: If all firewalls are turned off, check whether the camera is already open in another location by observing the indicator light status (Connection status: the blue light is steady; Disconnection status: the blue light is flashing).
Q7: Using a virtual machine to connect to the camera, with the camera powered on and connected, and set to the same subnet as the current virtual system, why can’t the ScepterGUITool find the camera and does not display the current operating system’s network environment?
Solution: You need to configure the subnet mode and gateway of the virtual network.
Issues related to camera usage
Q1: Why does ScepterGUITool version 24.9.2 not have “SaveImage” when installed with the default path?
Solution: You need to run it with administrator privileges. This issue will not exist in future versions.
Q2: When the camera is set to Trigger Mode, does it continuously expose and capture the data stream?
Solution: No, the camera only exposes and captures images upon receiving a trigger signal.
Q3: Where is the default log save location?
Solution:
Windows: The default log path is: C:\Users\<user name>\AppData\Local\Scepter\Log.
Linux: The default log path is: /home/<user name>/.config/Scepter/Log.
Note: If it’s the Nebula version, you need to change “Scepter” in the above paths to “Vzense”.